ランチャーツールは職場でこそ使いたい。でもインストールしたら怒られる。
そうなると困るのが、ショートカットの管理。
Windows標準で使える『windows + R(ファイル名を指定して実行)』をランチャーツール代わりに管理していきましょう。
具体的にどうする?
ショートカット置き場を作る
ここによく使うアプリ・ショートカットをポイポイ放り込んでいきます。
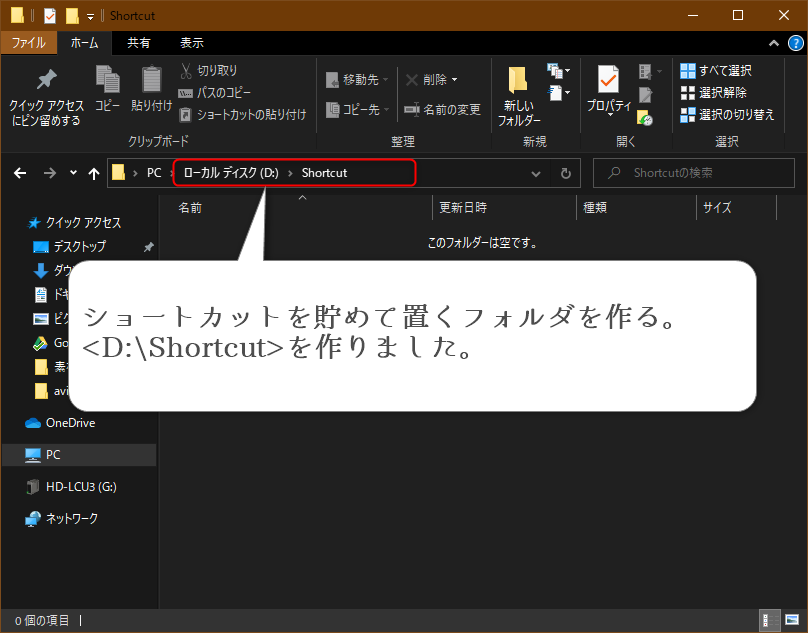
パスを通す(パソコンにその場所を知ってもらう)
ここはちょっとややこしいかもしれませんが、少し我慢
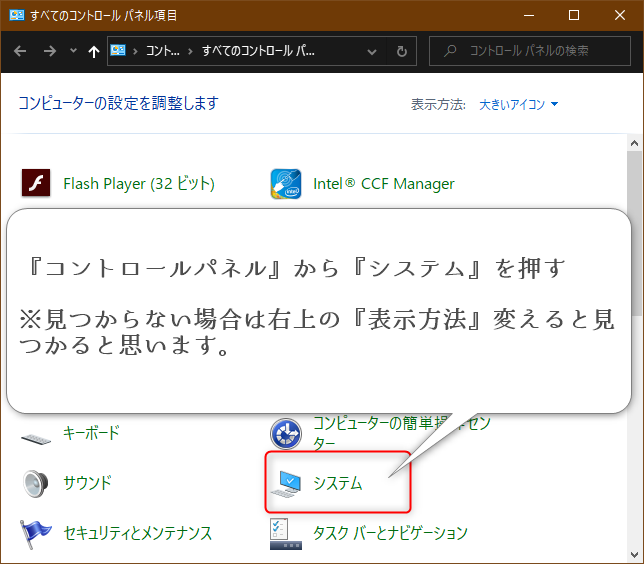
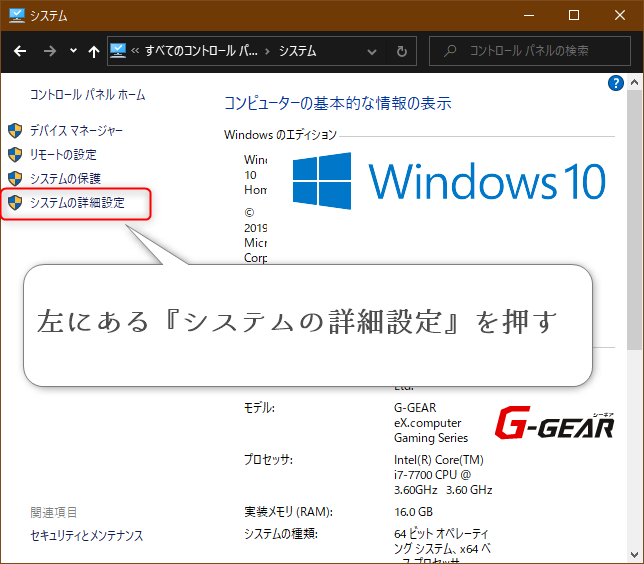
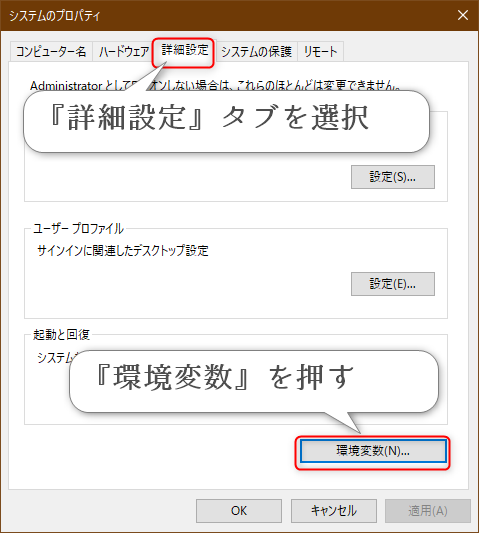
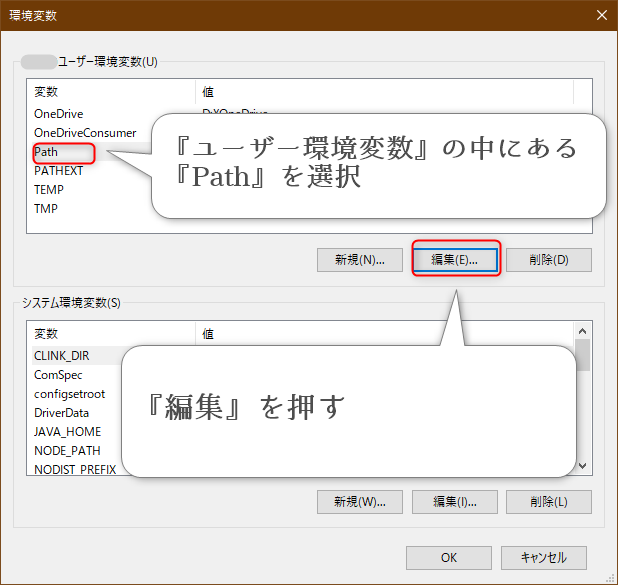
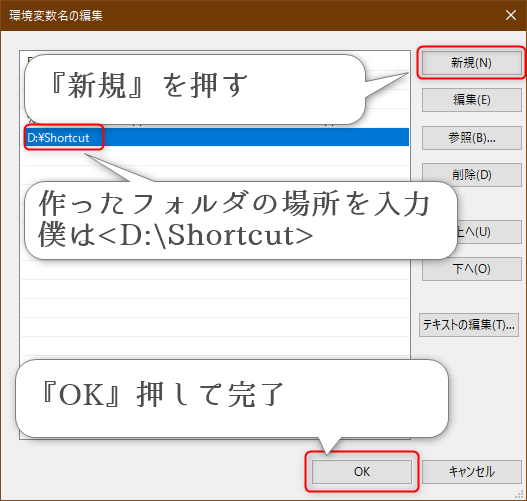
ショートカットを呼び出しやすい名前にリネームして配置
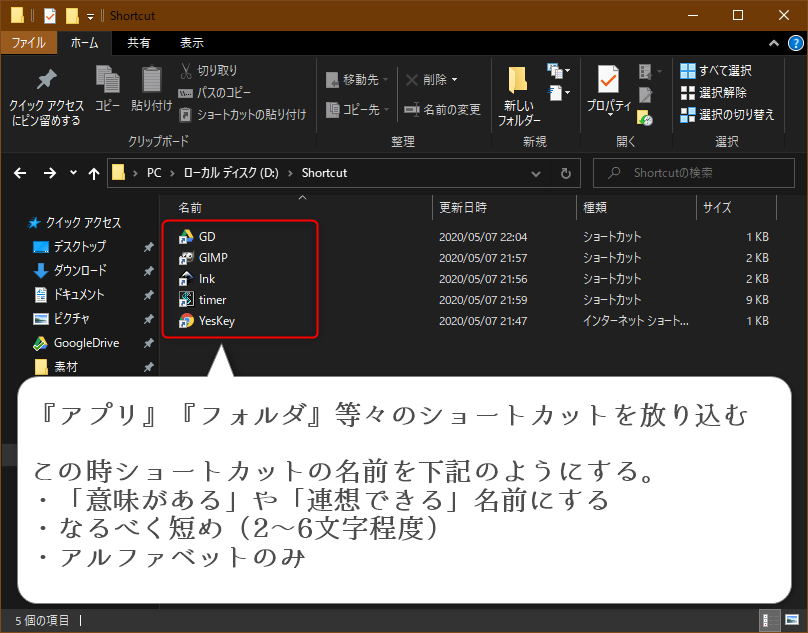
『Winキー + R』をランチャーツールとして使う
後はランチャーツールとして使うだけ!
ここで入力する際は、大文字小文字関係ないです。
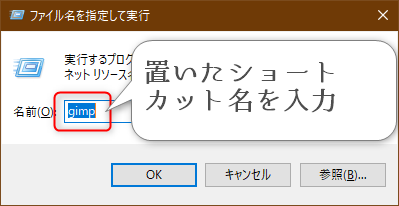
この方法の利点はわかりやすい名前で管理できること
ランチャーツールはたしかに便利!
しかし職場で自由にインストールできない やそもそもネットが繋がってない とか使えない場合も多い。
他の方法(少ない場合は、これの方が楽)
- タスクバーに固定して『Winキー + 数字』
- ショートカットのプロパティ⇒ショートカットキー設定 とかもWindows標準でできます。
扱いたい数が少ない場合は、これの方が楽。
しかし、個人的には5個以上はちょっときついという印象。
(覚えきれないとかショートカットキーの重複とかとか)
意味のない1字より、意味のある単語のほうが覚えやすい
暗記したことあるとわかると思いますが、自分で意味を作った単語のほうが覚えやすい。
また、ショートカットフォルダを開くと、何があるか一目瞭然というのも管理しやすいポイントです!
こんな使い方もある
ツールやよく見るテンプレ文章なども『Windows + R(ファイル名を指定して実行)』から開くと楽です。
しかし、拡張子も含めて入力しないと開けないのが、ちとめんどくさい。
(例えば『timer.vbs』を『timer』だけ入力⇒OKだと『見つかりません!』って怒られる。)
そこで、一旦このフォルダを経由。
拡張子のないショートカットを作ることで、問題なく起動できる。
おすすめです!試しに使ってみて!
『windows + R(ファイル名を指定して実行)』をランチャーツール代わりに使っている人、殆ど見ないですが、とてもおすすめ!
キーボードだけでサクサク作業するときに重宝します。
もちろんこの方法だけじゃなくて、タスクバーに固定して『Winキー + 数字』とかと組み合わせて、より使いやすくなります。




