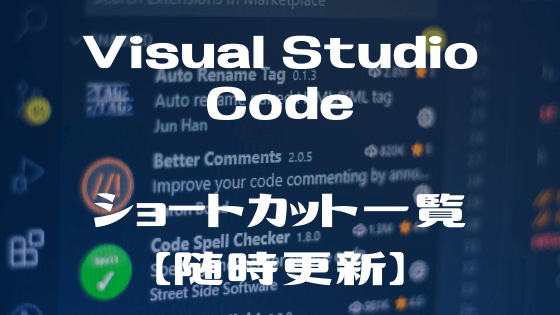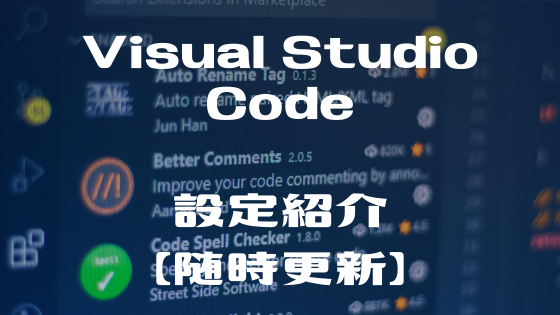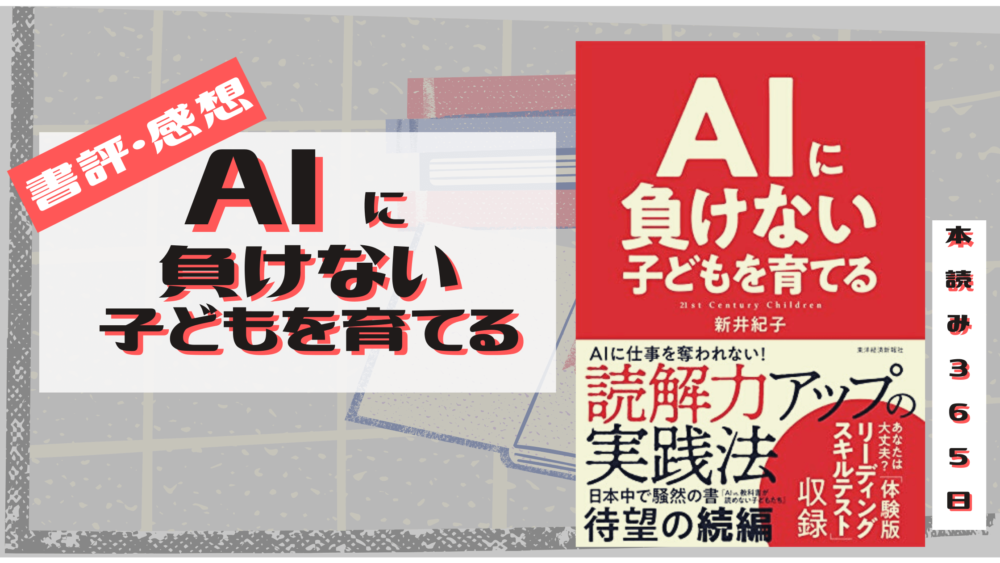Visual Studio Code使いこなしていますか?
僕は最近『文章書くならMarkdown』なので、コードエディター以外でも高頻度で触ってます。
それでも確かに使っている ではあるんですが、もっともっと使い倒したい!! が本音なんですよね。
やはり真に使いこなすためには、ショートカットを覚える必要があります。
そうは言っても、豊富なショートカットキーをすべて覚えるのは不可能・・・
今回はコーディングや執筆の中で使うショートカットを一覧化します!

何度も見返しつつ徐々に覚えていきましょう!
また、設定方法も紹介しているので、自分で設定する場合はショートカットキーの確認・設定方法に飛んで下さい。
おすすめの拡張機能や設定については、下記でまとめてあるのであわせて読んでみてね!
標準のショートカット
ヘルプ > キーボード ショートカットの参照 をベースに記載してます。
MacやLinuxの場合は適時読み替えてください。
一般
最新版ではF6のフォーカス切り替えでステータスバーも選択可能
| Windows | コマンド |
|---|---|
| Ctrl + Shift + P, F1 | コマンドパレットの表示 |
| Ctrl + P | エクスプローラーのファイルを開く |
| Ctrl + N | 新しいファイル |
| Ctrl + W | ファイルを閉じる |
| Ctrl + K , Ctrl + S | キーボード ショートカットを開く |
| F6 | フォーカスの切り替え |
編集
| Windows | コマンド |
|---|---|
| Alt + ↓ | 行を下へ移動 |
| Alt + ↑ | 行を上へ移動 |
| Shift + Alt + ↓ | 行を下へコピー |
| Shift + Alt + ↑ | 行を上へコピー |
| Ctrl + Shift + K | 行の削除 |
| Ctrl + Enter | 行を下に挿入 |
| Ctrl + Shift + Enter | 行を上に挿入 |
| Ctrl + ] | 行のインデント |
| Ctrl + [ | 行のインデント解除 |
| Ctrl + Shift + [ | 折りたたみ |
| Ctrl + Shift + ] | 展開 |
| Ctrl + K , Ctrl + 0 | すべて折りたたみ |
| Ctrl + K , Ctrl + J | すべて展開 |
| Ctrl + / | 行コメントの切り替え |
| Shift + Alt + A | ブロック コメントの切り替え |
ナビゲーション
| Windows | コマンド |
|---|---|
| Ctrl + G | 指定行へ移動 |
| Ctrl + Shift + O | ファイル内のシンボルへ移動 |
| F8 | 次のエラーまたは警告へ移動 |
| Shift + F8 | 前のエラーまたは警告へ移動 |
検索と置換
| Windows | コマンド |
|---|---|
| Ctrl + F | 検索 |
| Ctrl + H | 置換 |
| F3 | 次を検索 |
| Shift + F3 | 前を検索 |
マルチカーソルと選択
| Windows | コマンド |
|---|---|
| Ctrl + L | 現在の行を選択 |
| Ctrl + F2 | すべての出現箇所を変更 |
| Shift + Alt + ドラッグ | ボックス選択 |
| Ctrl + Shift + Alt + 方向キー | ボックス選択 |
言語編集
| Windows | コマンド |
|---|---|
| Ctrl + Space | 候補をトリガー |
| Ctrl + Shift + Space | パラメーター ヒントをトリガー |
| F12 | 定義へ移動 |
| Shift + F12 | すべての参照の検索 |
| F2 | シンボルの名前を変更 |
ファイル管理
| Windows | コマンド |
|---|---|
| Ctrl + PgUp | 前のタブを開く |
| Ctrl + PgDn | 次のタブを開く |
| Ctrl + Tab | 次のエディターを開く |
| Ctrl + Shift + Tab | 前のエディターを開く |
| Ctrl + K , P | アクティブ ファイルのパスのコピー |
| Ctrl + K , R | エクスプローラーでアクティブ ファイルを表示する |
表示
| Windows | コマンド |
|---|---|
| F11 | 全画面表示の切り替え |
| Ctrl + B | サイドバーの表示・非表示 |
| Ctrl + Shift + E | エクスプローラーを表示 |
| Ctrl + Shift + F | 検索の表示 |
| Ctrl + Shift + H | 複数のファイルで置換 |
| Ctrl + K , V | プレビューを横に表示 |
デバッグ
| Windows | コマンド |
|---|---|
| F9 | ブレークポイントの切り替え |
| F5 | デバッグの開始/続行 |
| Shift + F5 | デバッグの停止 |
| F11 | ステップ イン |
| Shift + F11 | ステップ アウト |
| F10 | ステップ オーバー |
拡張機能のショートカット
Bookmarks
| Windows | コマンド |
|---|---|
| Ctrl + Alt + K | ブックマークの設定・解除 |
| Ctrl + Alt + L | 次のブックマークへジャンプ |
| Ctrl + Alt + J | 前のブックマークへジャンプ |
Markdown All in One
| Windows | コマンド |
|---|---|
| Ctrl + B | 太字 |
| Ctrl + I | イタリック体 |
| Alt + S | 取り消し |
| Ctrl + Shift + ] | ヘッディングレベル上げ |
| Ctrl + Shift + [ | ヘッディングレベル下げ |
| Alt + C | タスクリストのチェック・チェック解除 |
| Ctrl + Shift + V | プレビュー切り替え |
| Ctrl + K , V | プレビューを横に表示 |
Markdown Shortcuts
| Windows | コマンド |
|---|---|
| Ctrl + M , Ctrl + C | ブロックコードの切り替え |
| Ctrl + M , Ctrl + I | インラインコードの切り替え |
| Ctrl + L | ハイパーリンクの設定 |
| Ctrl + Shift + L | 画像リンクの設定 |
| Ctrl + M , Ctrl + B | 箇条書きリストの切り替え |
| Ctrl + M , Ctrl + 1 | 番号付きリストの切り替え |
| Ctrl + M , Ctrl + X | チェックボックスの切り替え |
Markdown記法(おまけ)
| 記法 | 効果 | 補足 |
|---|---|---|
| # 見出し | 見出しの定義 | #の個数で変動(1~6個) |
| - リスト | 箇条書きリスト | ネストも可 |
| 1. リスト | 番号付きリスト | 数字はすべて『1』にする |
| > 引用 | 引用 | 二重引用の場合は『>』2つ |
| `コード` | インラインコード | Shift + @のところにある記号 |
| ~~~ コード ~~~ | ブロックコード | 『`』でもOK |
| *italic* | 斜体 | 『_』でもOK |
| **bold** | 強調 | 『_』でもOK |
| ***italic + bold*** | 斜体+強調 | 『_』でもOK |
| *** | 水平線 | 『_』『-』でもOK |
| <br> | 表内改行 | |
| [表示文字](リンクURL) | リンク | ページ内リンク(#見出し)も可 |
| ~取り消し線~~ | 取り消し線 | |
| ~~~言語 コード ~~~ | シンタックスハイライト | 前後の行に書く |
| |ヘッダー| |-| |行 | | 表 | -(行)は2行目のみ 他は|(列)で区切る |
ショートカットキーの確認・設定方法
良いソフトはいいショートカットキーから!
標準で使いづらいキーやよく使う機能は自分でショートカットキーの設定をしましょう
例としてソートのキー割り当てで説明します。
キーボードショートカットを開く
Ctrl + K ⇒ Ctrl + S を押してキーボード ショートカットを開く
全てのコマンドとそれに割り当たっているキーを確認できます。
右上のアイコン押すと『keybindings.json』を表示
(環境移動のときなどはこのJSONファイルをコピペしよう)
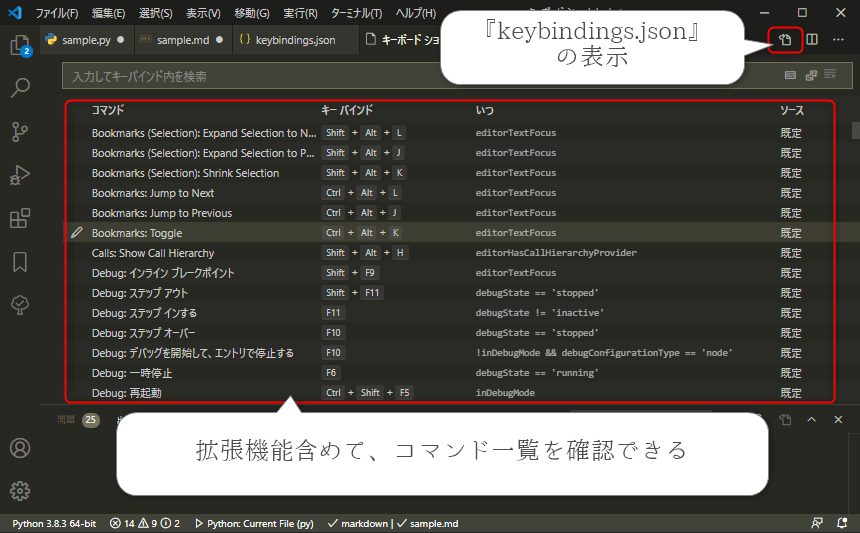
登録したいコマンドにキーを割り当て
- 検索欄で割り当てたいコマンドを検索(今回は『sort』)
- コマンドをダブルクリック(今回は『行を降順に並べ替え』)
- 割り当てたいキーを押してEnter
こんな感じで自分は
- 降順ソート ⇒ Alt + D
- 昇順ソート ⇒ Alt + A
に割り当てました。
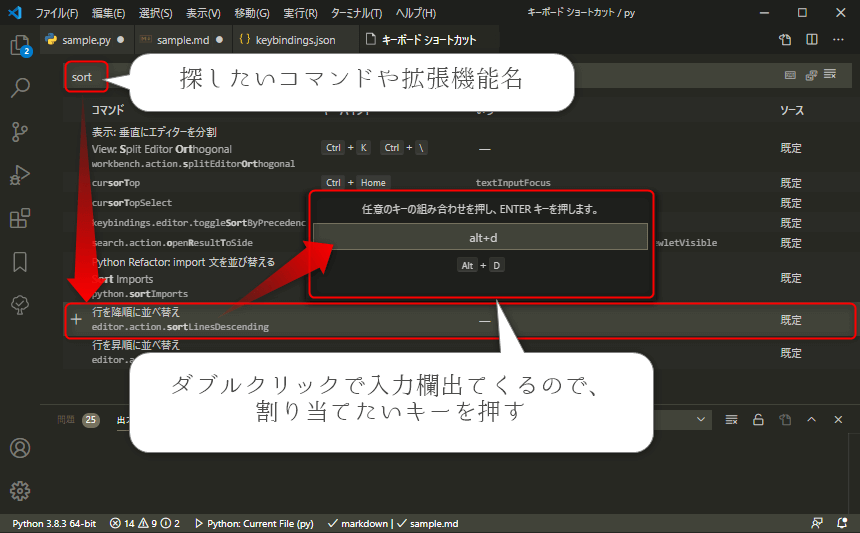
逆引きショートカット一覧
ある程度は絞っても多いですね。
使っていれば慣れるので、見ながら徐々に覚えていきましょう!
複数の分類で書いてあると、参照しづらかったので、すべてまとめました。
一部同じショートカット割当がありますが、Markdownファイルの場合は拡張機能が優先されます。
| Windows | コマンド | 分類 |
|---|---|---|
| Ctrl + [ | 行のインデント解除 | 編集 |
| Ctrl + ] | 行のインデント | 編集 |
| Ctrl + Shift + [ | 折りたたみ | 編集 |
| Ctrl + Shift + [ | ヘッディングレベル下げ | Markdown All in One |
| Ctrl + Shift + ] | 展開 | 編集 |
| Ctrl + Shift + ] | ヘッディングレベル上げ | Markdown All in One |
| Ctrl + / | 行コメントの切り替え | 編集 |
| Shift + Alt + A | ブロック コメントの切り替え | 編集 |
| Alt + A | 昇順ソート | 独自設定 |
| Ctrl + B | サイドバーの表示・非表示 | 表示 |
| Ctrl + B | 太字 | Markdown All in One |
| Alt + C | タスクリストのチェック・チェック解除 | Markdown All in One |
| Alt + D | 降順ソート | 独自設定 |
| Ctrl + Shift + E | エクスプローラーを表示 | 表示 |
| Ctrl + F | 検索 | 検索と置換 |
| Ctrl + Shift + F | 検索の表示 | 表示 |
| Ctrl + G | 指定行へ移動 | ナビゲーション |
| Ctrl + H | 置換 | 検索と置換 |
| Ctrl + Shift + H | 複数のファイルで置換 | 表示 |
| Ctrl + I | 斜体 | Markdown All in One |
| Ctrl + Alt + J | 前のブックマークへジャンプ | Bookmarks |
| Ctrl + K , Ctrl + 0 | すべて折りたたみ | 編集 |
| Ctrl + K , Ctrl + J | すべて展開 | 編集 |
| Ctrl + K , Ctrl + S | キーボード ショートカットを開く | 一般 |
| Ctrl + K , P | アクティブ ファイルのパスのコピー | ファイル管理 |
| Ctrl + K , R | エクスプローラーでアクティブ ファイルを表示する | ファイル管理 |
| Ctrl + K , V | プレビューを横に表示 | Markdown All in One |
| Ctrl + Shift + K | 行の削除 | 編集 |
| Ctrl + Alt + K | ブックマークの設定・解除 | Bookmarks |
| Ctrl + L | 現在の行を選択 | マルチカーソルと選択 |
| Ctrl + L | ハイパーリンクの設定 | Markdown Shortcuts |
| Ctrl + Shift + L | 画像リンクの設定 | Markdown Shortcuts |
| Ctrl + Alt + L | 次のブックマークへジャンプ | Bookmarks |
| Ctrl + M , Ctrl + 1 | 番号付きリストの切り替え | Markdown Shortcuts |
| Ctrl + M , Ctrl + B | 箇条書きリストの切り替え | Markdown Shortcuts |
| Ctrl + M , Ctrl + C | ブロックコードの切り替え | Markdown Shortcuts |
| Ctrl + M , Ctrl + I | インラインコードの切り替え | Markdown Shortcuts |
| Ctrl + M , Ctrl + X | チェックボックスの切り替え | Markdown Shortcuts |
| Ctrl + N | 新しいファイル | 一般 |
| Ctrl + Shift + O | ファイル内のシンボルへ移動 | ナビゲーション |
| Ctrl + P | エクスプローラーのファイルを開く | 一般 |
| Ctrl + Shift + V | プレビュー切り替え | Markdown All in One |
| Ctrl + Shift + P, F1 | コマンドパレットの表示 | 一般 |
| Alt + S | 取り消し線 | Markdown All in One |
| Ctrl + W | ファイルを閉じる | 一般 |
| F2 | シンボルの名前を変更 | 言語編集 |
| Ctrl + F2 | すべての出現箇所を変更 | マルチカーソルと選択 |
| F3 | 次を検索 | 検索と置換 |
| Shift + F3 | 前を検索 | 検索と置換 |
| F5 | デバッグの開始/続行 | デバッグ |
| Shift + F5 | デバッグの停止 | デバッグ |
| F8 | 次のエラーまたは警告へ移動 | ナビゲーション |
| Shift + F8 | 前のエラーまたは警告へ移動 | ナビゲーション |
| F9 | ブレークポイントの切り替え | デバッグ |
| F10 | ステップ オーバー | デバッグ |
| F11 | 全画面表示の切り替え | 表示 |
| F11 | ステップ イン | デバッグ |
| Shift + F11 | ステップ アウト | デバッグ |
| F12 | 定義へ移動 | 言語編集 |
| Shift + F12 | すべての参照の検索 | 言語編集 |
| F6 | フォーカスの切り替え | 一般 |
| Alt + ↑ | 行を上へ移動 | 編集 |
| Alt + ↓ | 行を下へ移動 | 編集 |
| Shift + Alt + ↑ | 行を上へコピー | 編集 |
| Shift + Alt + ↓ | 行を下へコピー | 編集 |
| Ctrl + Shift + Alt + 方向キー | ボックス選択 | マルチカーソルと選択 |
| Shift + Alt + ドラッグ | ボックス選択 | マルチカーソルと選択 |
| Ctrl + Enter | 行を下に挿入 | 編集 |
| Ctrl + Shift + Enter | 行を上に挿入 | 編集 |
| Ctrl + Space | 候補をトリガー | 言語編集 |
| Ctrl + Shift + Space | パラメーター ヒントをトリガー | 言語編集 |
| Ctrl + Tab | 次のエディターを開く | ファイル管理 |
| Ctrl + Shift + Tab | 前のエディターを開く | ファイル管理 |
| Ctrl + PgDn | 次のタブを開く | ファイル管理 |
| Ctrl + PgUp | 前のタブを開く | ファイル管理 |
最後に
最後まで見ていただきありがとうございます。
ショートカットキーはソフトごとに異なっていて、正直覚えるの大変ですよね・・・
その分覚えれば作業効率がぜんぜん違うので使いこなすためにはやっぱり必須!
正解は自分の使いやすい作業環境です!
模索しながらしっくり来る環境を作ってみて下さいね!
いじょー!!