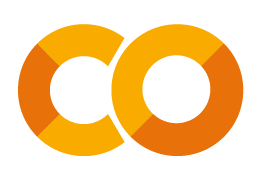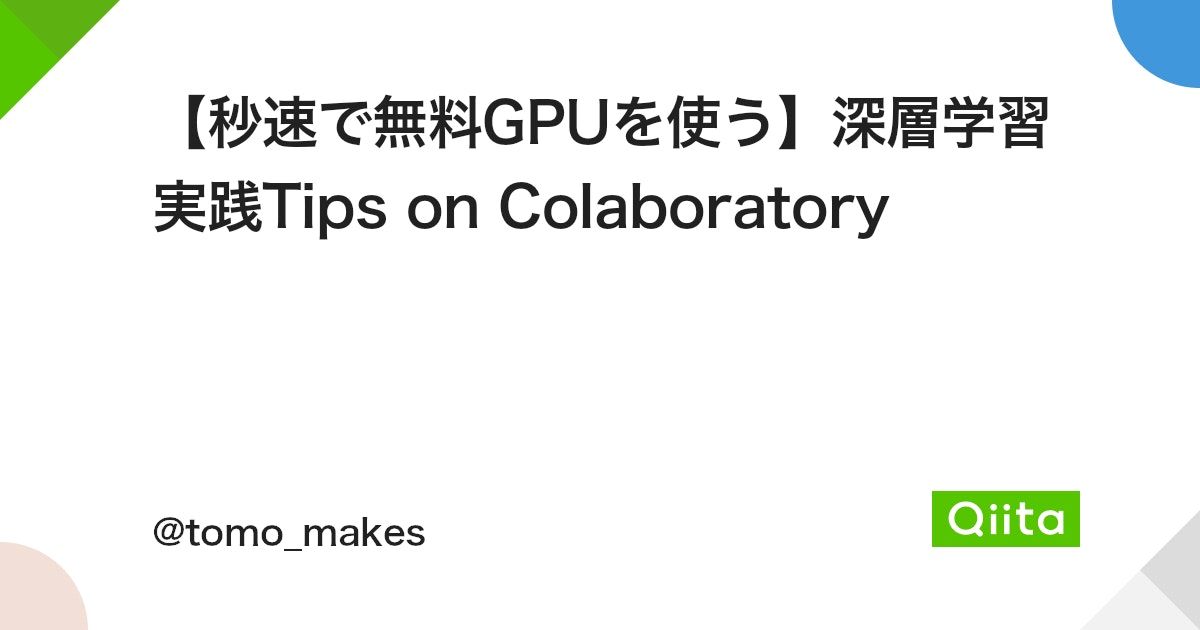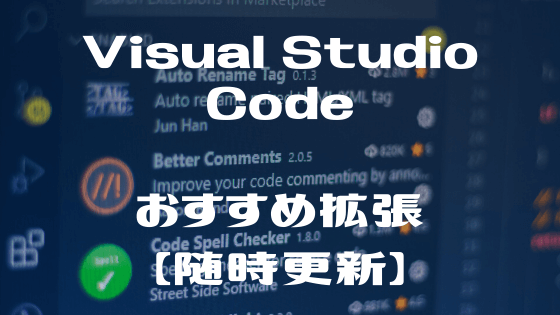Python楽しんでますか?
僕は3年前ぐらいにツール使うために手を出して、放置したきり。
今回改めて、 ディープラーニング や スクレイピング に手を出したいと一念発起。
そこで最初のステップである環境構築について備忘録も兼ねてまとめたいと思う。
個人的に初学者が一番最初にぶち当たる壁は、これがよくわからないことだと思ってる。
今回は
- 環境構築不要!!オンライン開発環境『Google Colaboratory』
- ローカル開発環境『Python + Visual Studio Code』
この2つを紹介します。
まず始めるなら『Google Colaboratory』環境構築不要!

どのプログラミング言語でもそうだけど、
まずは開発環境構築するのが、最初のステップ

開発環境構築ってなに??
その壁を考えなくて済むので『Google Colaboratory』は革命的
2018年頃、その界隈では割と騒がれてたっぽいですね。
僕は今更ながら知って、
すげーよGoogleさん!!
って思わず声に出してしまいました。
プログラミング学習で、一番楽しいのは、
作ったコードが動いて、グラフ等の目に見える形に出力できることだと思う。
当然学びの速度も、楽しみながらアウトプットしたほうが100倍早いです。
その点で、『Google Colaboratory』は環境構築不要で始められる!!
これから始めるなら、このオンライン開発環境をおすすめ します。
使い方
ここでは環境構築がメインなので、使い方はすごく簡単に。
ノートブックを新規作成
上記リンクにアクセスして新規作成すればOK!
※Googleアカウントにログインが必要です
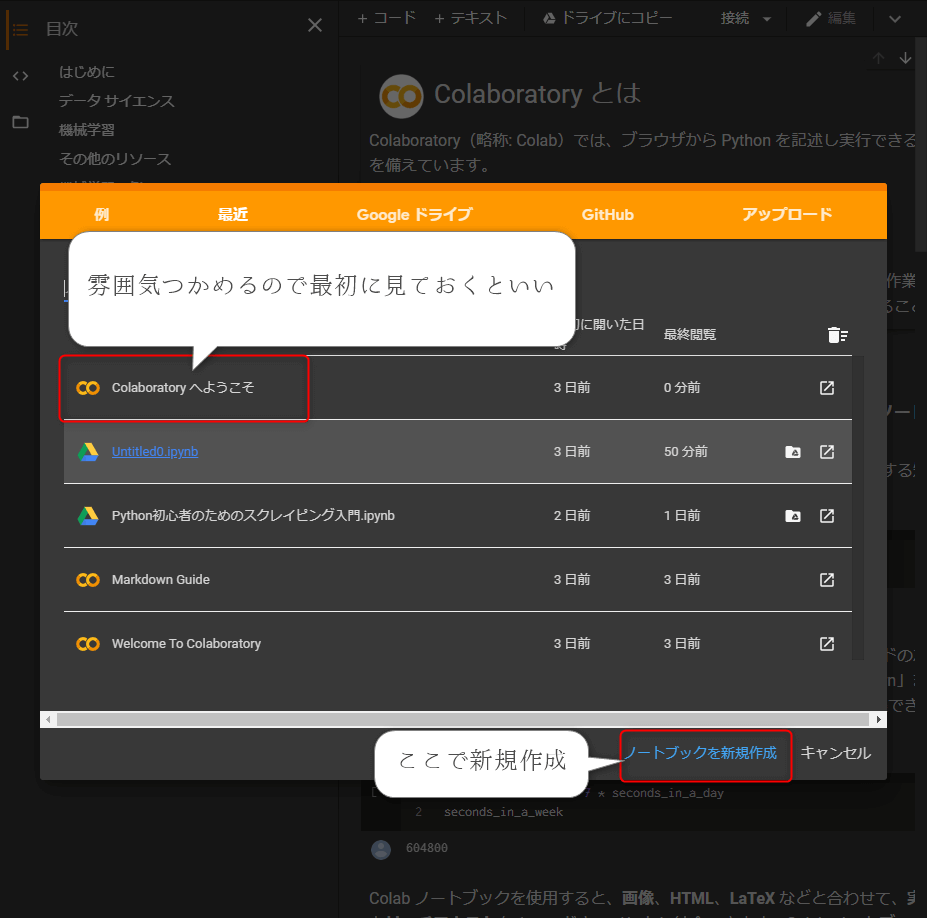
コード書いて実行
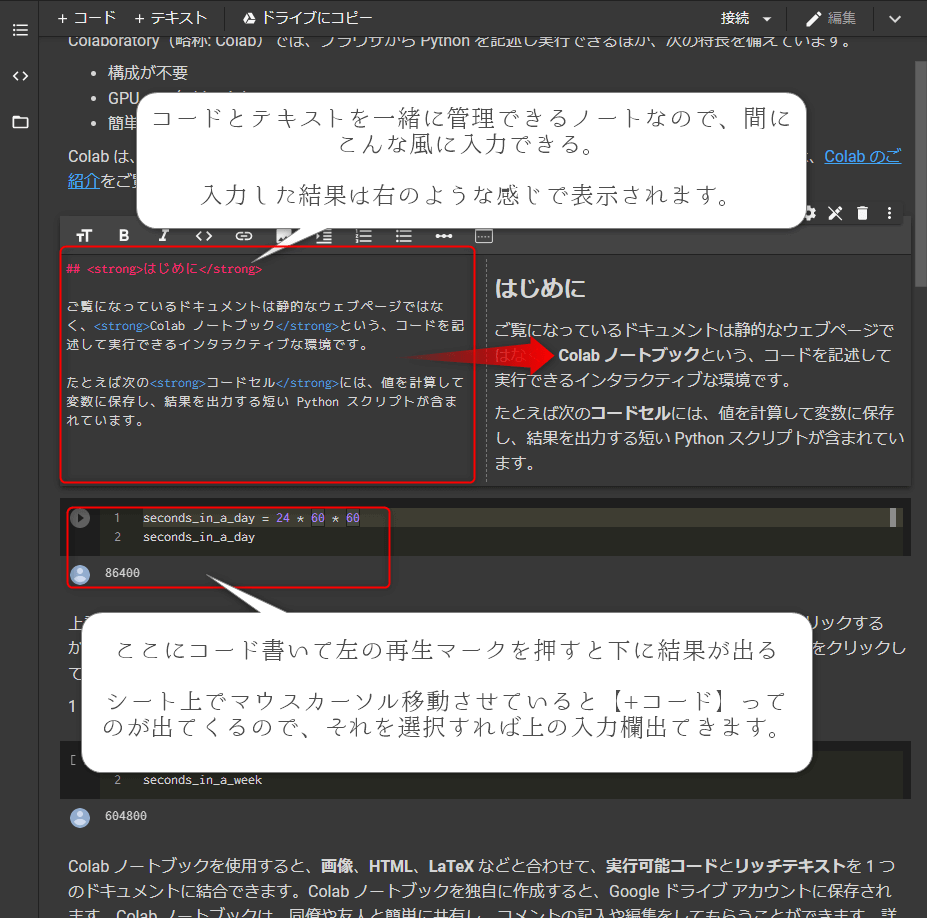
基本はこれだけ!
ノートみたいにコードの間に文章を追加できるので、勉強にはもってこいです!
オンライン開発環境って、実は他にもいろいろあるんですが、
これが頭一つ飛び抜けているので、迷わずこれをおすすめします!
例として入っている『Colaboratoryへようこそ』みると雰囲気つかめると思うので、参考に!
メリット
- 環境構築不要 かつ 無料 で始められる!これに尽きます
- 必要なのは Googleアカウントだけという手軽さ!
- ネットに繋がっていれば、PC・スマホでもOK(保存はGoogleDrive)
- 必要十分な要素は揃っている(低スペックPCより高性能)
- ノート部分はMarkdown記法に対応
デメリット
- ネットに繋がっていないと作業できない
- ネットワーク上にコードを置く為、セキュリティが少し低い
- 時間制限がある!(※)
※シャットダウンまでの残時間は(90分ルールと12時間ルール)
詳しくは下記リンク見てもらうとわかりやすかったです。
学習し始めはこのデメリット気にならないかなと思います。
少し高度なプログラムを組んで時間制限がきつくなってきたら、ローカル開発環境構築という流れがスムーズ。
環境構築でつまずいてやる気なくすのが、一番もったいないですから。
ついでにいうと、Googleさんはいろんなサービスを、作っちゃ切り捨てを繰り返してますが、Pythonやディープラーニング(TensorFlow)なんかは、力入れているのでアップデートもバッチリです。
ローカル開発環境『Python + Visual Studio Code』
Python本体のダウンロード・インストール
公式サイト:https://www.python.org/
にアクセスしてダウンロード
- Latest Python 3 Release - Python 3.8.3
- Windows x86-64 executable installer
既にインストール済なら不要なので確認
(コマンドプロンプトで下記のように表示されていれば不要です)
c:\> python -V
Python 3.8.3ダウンロード
『Latest Python 3 Release』選んどけばOK!
出たばかりのバージョンだとライブラリの対応が追いついてない場合もある。
それなら一つ落として再インストールすればいいだけ。
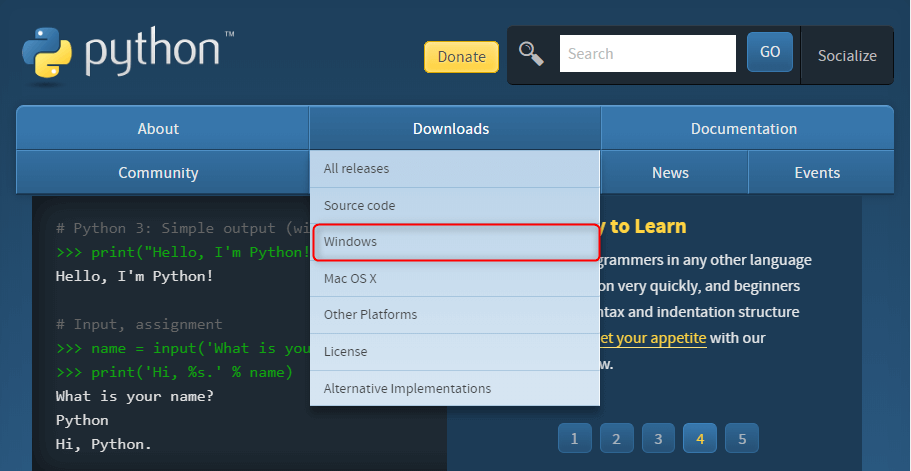
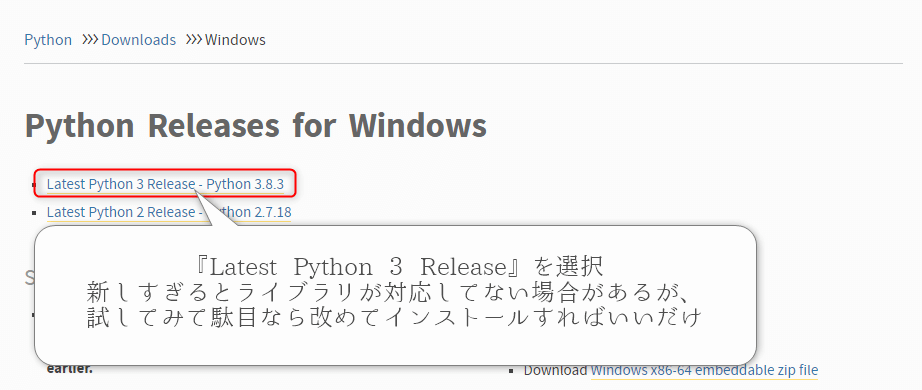
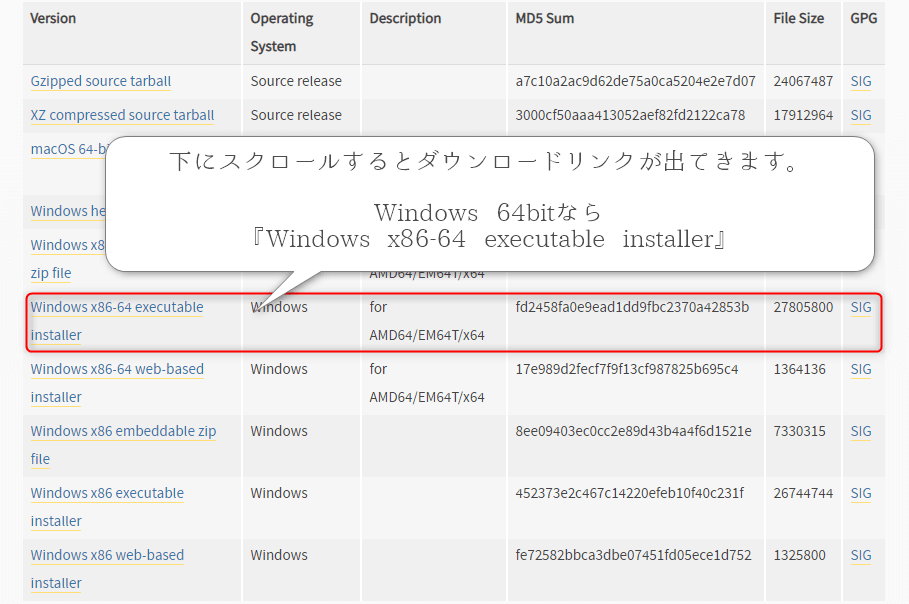
インストール
『Add Python 3.8 to PATH』はチェック付けておく。
ほかは画像の通りでいいが、標準でも問題ない。
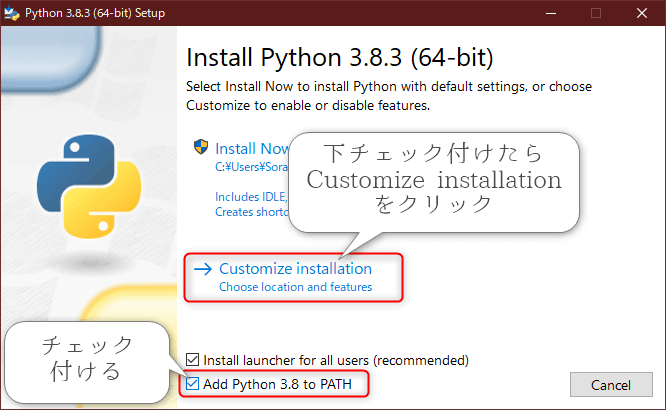
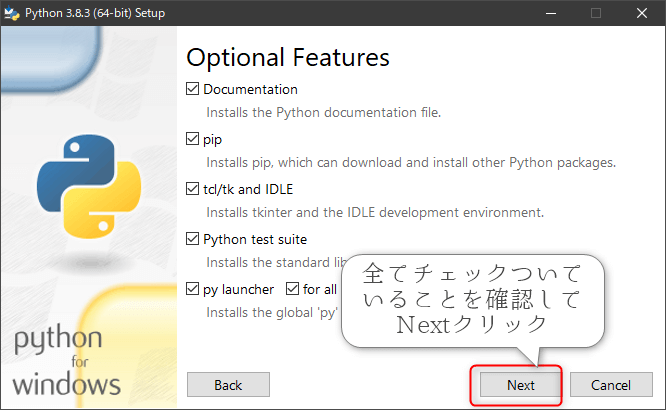
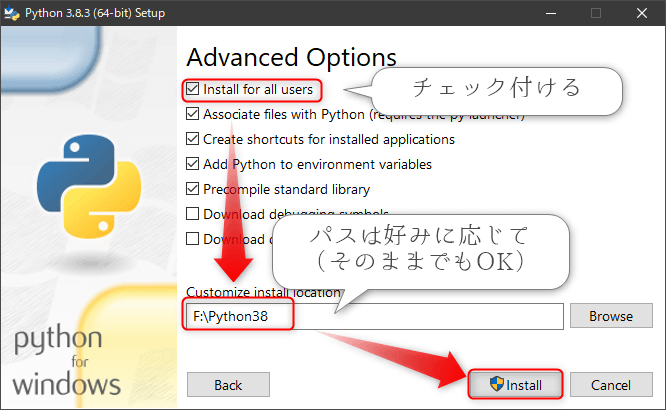
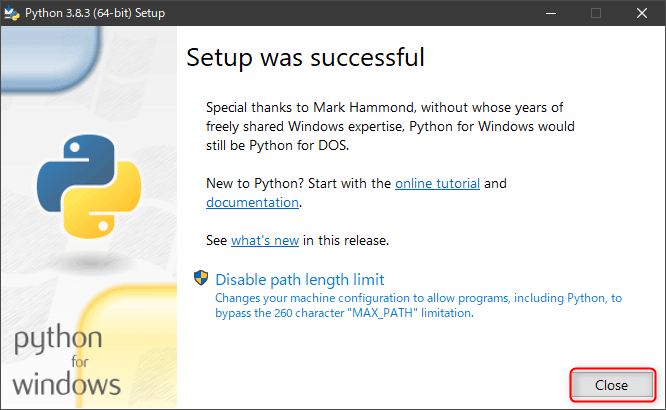
Visual Studio Codeのダウンロード・インストール
Visual Studio Code:https://azure.microsoft.com/ja-jp/products/visual-studio-code/
にアクセスしてダウンロード
ダウンロード
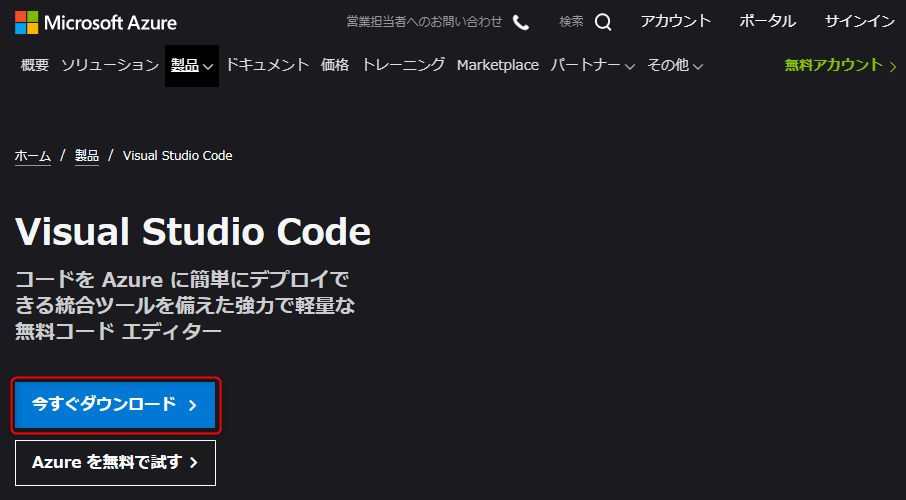
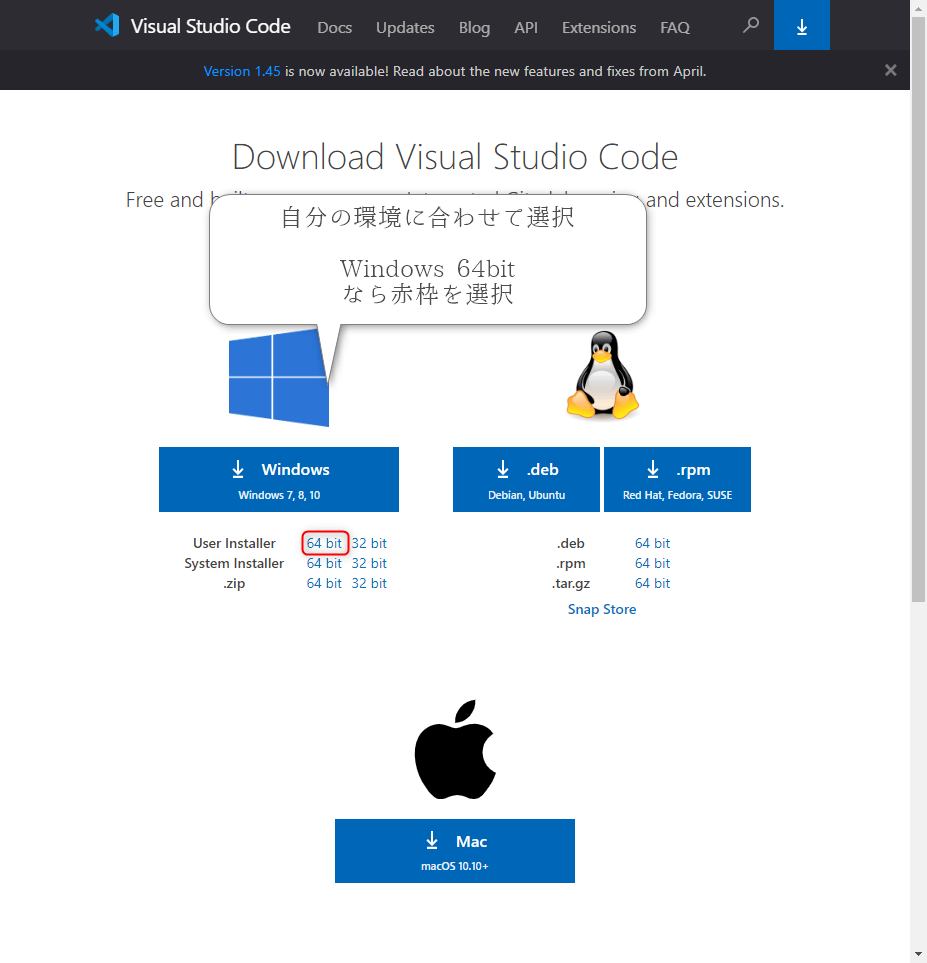
インストール
『PATHへの追加』はチェック付けておく。
ほかは標準で進めてOK!
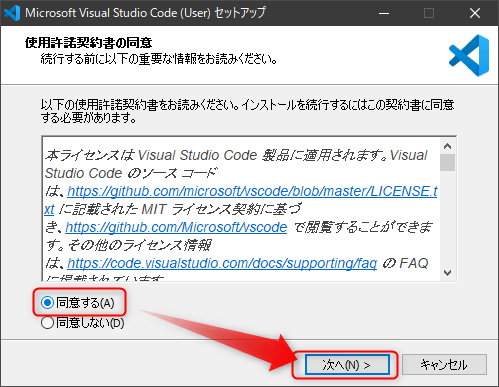
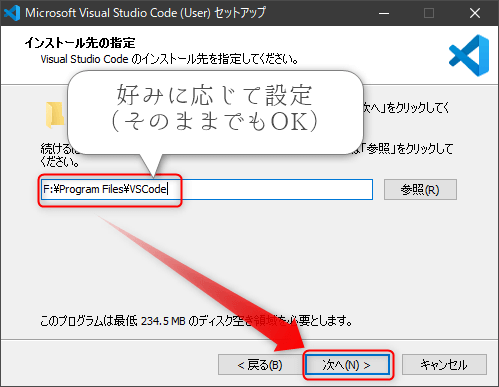
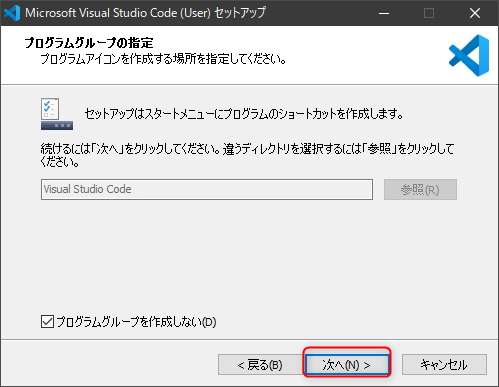
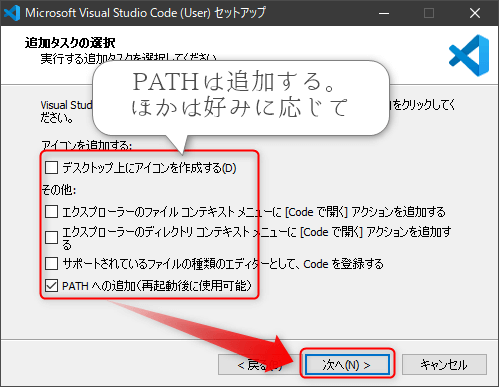
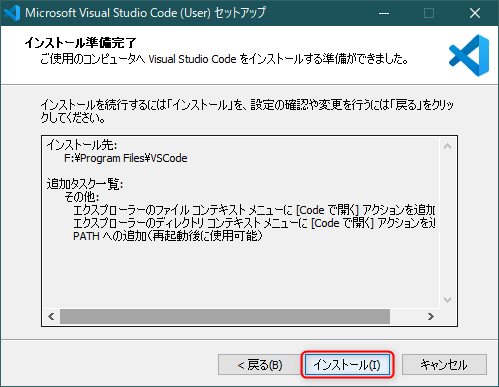
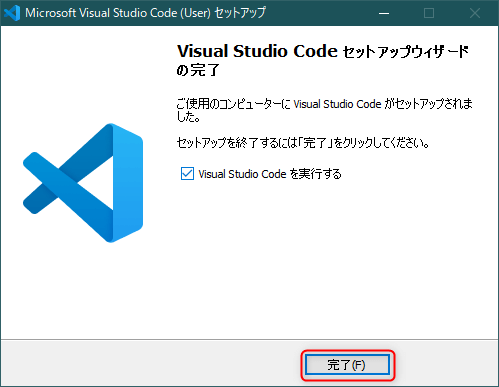
実行とデバック
必要なツールの準備はできました。
適当なプログラムで実行とデバックしてみましょう。
VSCodeに最低限必要な拡張機能を追加
□4つ何出るマークをクリックして、下記をそれぞれインストール
- Python (PythonとVSCodeを連携させる)
- Python Extended (入力補完)
- Japanese Language Pack for Visual Studio Code (VSCodeの日本語化)
その他入れた拡張機能は別記事にて記載します。
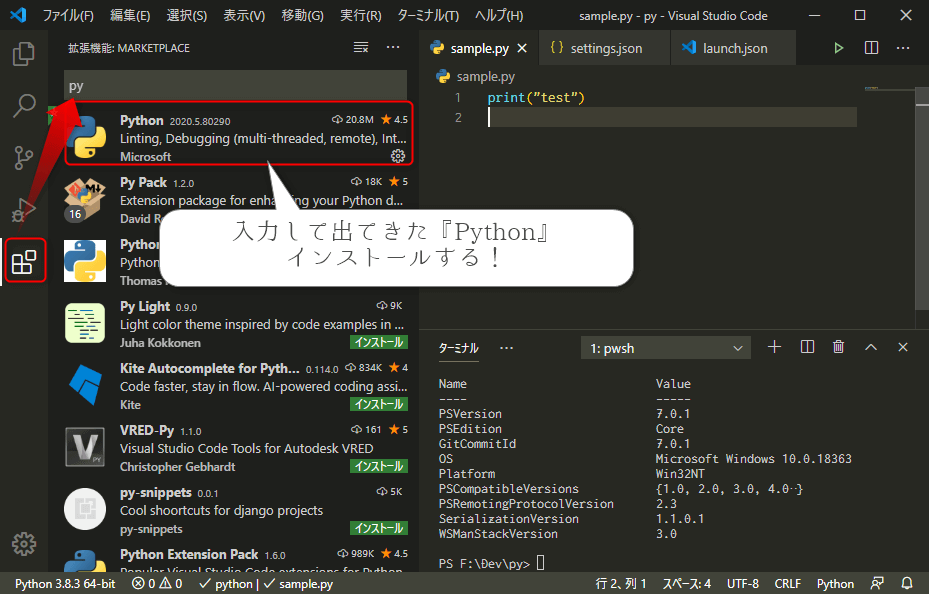
Pythonの設定して実行
左下をクリックすれば、上でインストールしたPythonを選択できる。
右上の再生マークを押せば実行。
下のターミナルに実行結果が表示される。
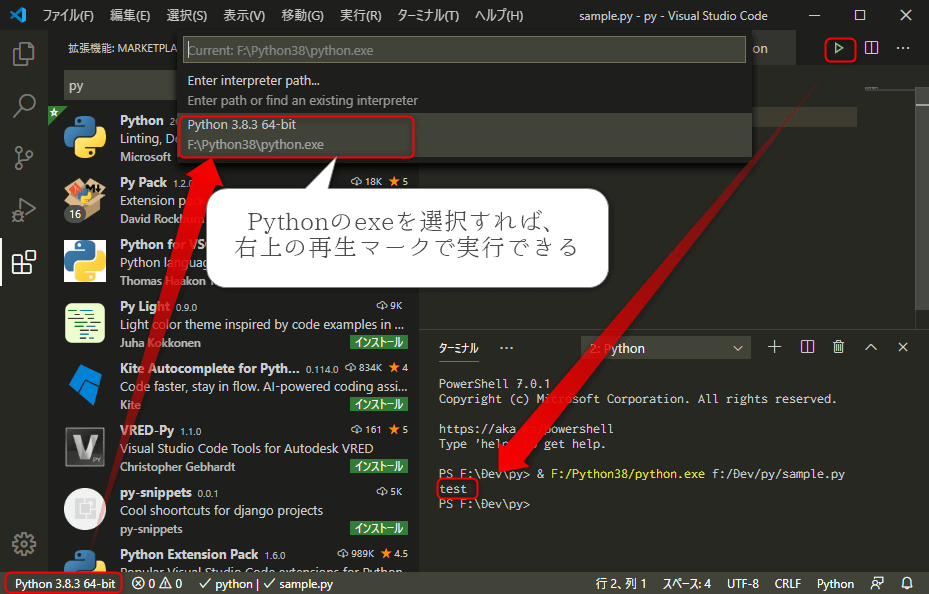
デバックの初期設定と実行
- デバックのショートカットF5キーを押す
- 構成を追加する
- ブレイクポイントはってデバック
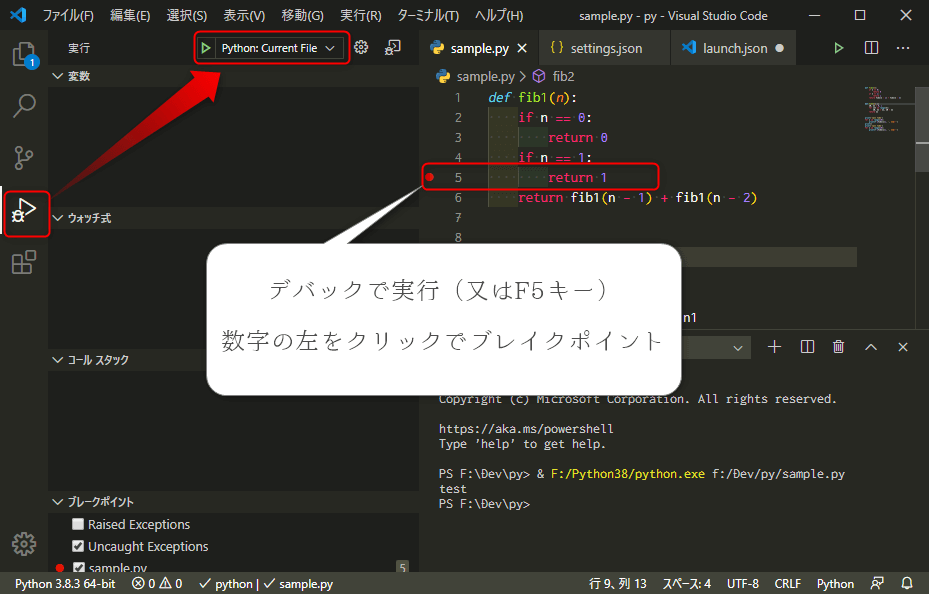
初回はデバックのための構成『setting.json』を追加する必要がある。
選択肢で『Python』選べばOKだが、違うのを選んでしまったら下記を入力する
※構成の追加ははじめの一回だけやればOK
{
// IntelliSense を使用して利用可能な属性を学べます。
// 既存の属性の説明をホバーして表示します。
// 詳細情報は次を確認してください: https://go.microsoft.com/fwlink/?linkid=830387
"version": "0.2.0",
"configurations": [
{
"name": "Python: Current File",
"type": "python",
"request": "launch",
"program": "${file}",
"console": "integratedTerminal",
"stopOnEntry": true
},
]
}開発環境の種類やメリット・デメリット
Pythonインストール方法の種類とおすすめ
Pythonのインストール方法はよく見るのが下記2つ
おすすめは公式サイトからインストール
僕も一時期Anaconda入れてたんですが、消して普通のに入れ直しました。
メリットよりデメリットのほうが、個人的に大きかっただけなので、Anacondaが悪いわけではないです。
バージョン切り替えて確認したい!!って人以外はAnacondaいらないかなという感想
(必要なときは仮想環境に作るって手もあるし)
Anacondaのメリット
- 複数バージョンの切り替えがワンステップ
- 主要なライブラリがセットになっている
Anacondaのデメリット
- Pythonとは別にAnaconda用のコマンドを覚える
- 標準の管理モジュール 『pip』 との競合
- 使わないライブラリも含むので更新時間と容量がかかる
エディタの種類とおすすめ
これに関しては、使いやすいものを使うのがいいです。
個人的な好みは『Visual Studio Code』でした。
まずは直感で入れてみて、気分転換に他のも試してみる。
そんな感じでいいと思います。
統合開発環境と呼ばれるモノ
よく見るのはこの辺ですかね。(他にも多種多様なモノは存在してます。)
どれも基本は無料で使えて充実の機能なので、ショートカットの使い方とか含めて覚えておいて損はないです。
そこそこの規模で開発しようとしたら必要になります!
欠点をあげるとするなら、起動が少し遅いことでしょうか。
テキストエディタに機能を追加したモノ
テキストエディタだけどプラグインの追加で、必要十分な機能を取り入れることが可能。
利点はサクッと起動してコード書いて実行できること!
これは統合開発環境との大きな違いですね。
逆に統合開発環境と比較して欠点は、規模が大きくなると色々入れる必要があり、管理が煩雑になること。
(そんなに入れるなら統合開発環境のほうが管理に手間かからないよね?ってなる)
僕が業務でよく使ってるサクラエディタは、Pythonには不向き。
使い分けの問題なので、両方共存させてます。
初学者ならテキストエディタから始めることをおすすめします。
まとめ
最後まで見ていただきありがとうございます。
環境構築は言語ごとに必要で、面倒くさい面もありますが
その言語を動かすために何が必要か
を学べるため、学習の途中で一回入れてみるといいです。
好きなエディタで色々プラグイン入れて作業すると、自分だけの環境ができあがってテンションも上がります!!(僕だけ?)
プログラミング関連は2年も経つと情報が劣化 して、より便利なものが登場していることも珍しくないです。
(冒頭でも触れた『オンライン開発環境』は衝撃的だった)
また情報が古くなったらアップデートします。
いじょー!!