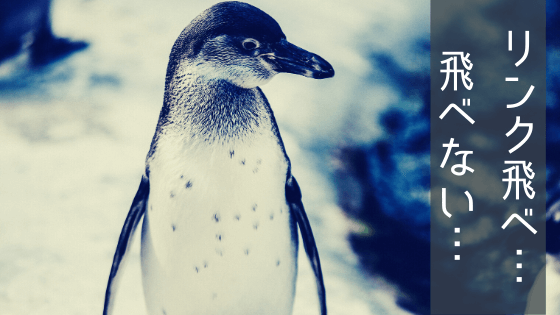テキストエディタはなに使ってる?
こんにちはイエスキです。
僕は仕事柄、『サクラエディタ』を愛用しています。
本格的に書くときは『Visual Studio Code』とか使う時もありますが、ちょっと書くときには起動も早くて機能も十分なので『サクラエディタ』を一番使ってます。
『サクラエディタ』のおすすめしたいポイントは色々あります。
今回は便利機能 【フルパスを簡単に一覧化】 ・ 【タグジャンプ】 それを更に拡張するVBScriptを紹介します。
このVBScriptで 【タグジャンプ】で開けないExcelやフォルダもキー1つで開けます!

よくわからないという方も、難しくないのでまずは試してみてください!
便利な機能:ファイルパスを簡単に一覧化
エクスプローラでコピーして、サクラエディタに貼り付けるだけで、一覧化できます。
これだけでも結構便利で、良く使います。
まずはエクスプローラ上で、一覧化したいファイル群をコピー
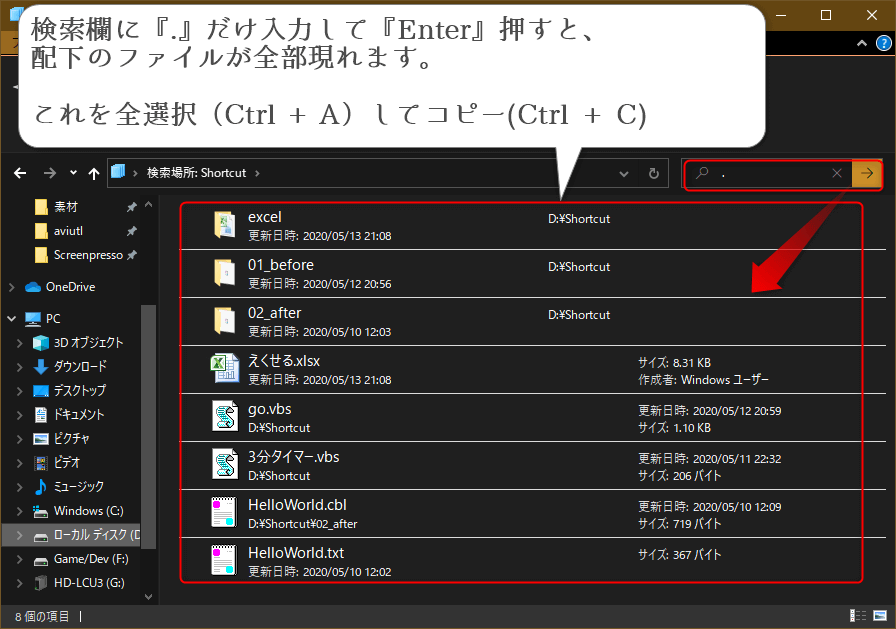
サクラエディタ開いて、貼り付け(Ctrl + V)で簡単に一覧化
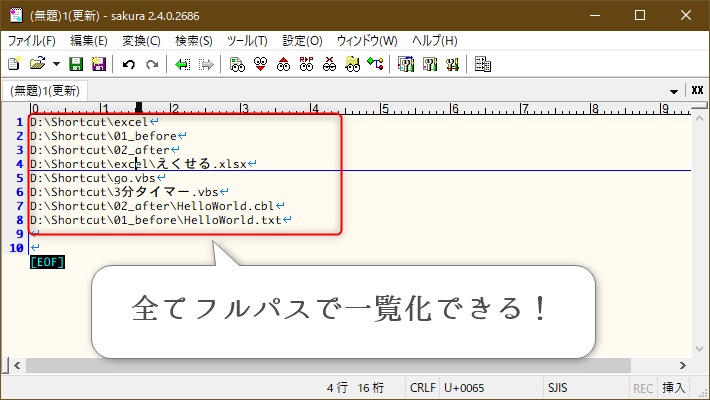
更に一歩:【タグジャンプ】選択行から直接ファイルを開ける
タグジャンプという機能で、『GREPのとき便利!』とか色々使い道ありますが、ショートカットキー全てを覚えてられないので、使うモノだけ覚えておけばいいと思う。
問題点:テキスト以外だと文字化けする・・・
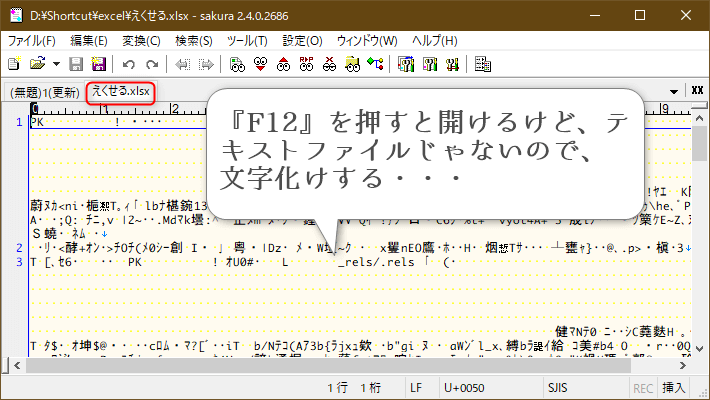
テキスト形式のファイルなら、ソースコードとか簡単に見れて便利なんですけどね。
それ以外だとこの通り、文字化けです。
ちなみにこの状態で『Ctrl + B』押すと関連付けジャンプで無事開けます!
ただ、毎度2ステップやるのはめんどくさい。
それにフォルダも開けないし...
コード:キー一つで何でも開けるようにする
まずはこのコードをコピペして『VBScript』のファイルを作る。
(適当なファイル名で拡張子を『.vbs』にしたファイルにする)
Dim ClipboardText
Dim DirPath
Const ReplacePattern = "\r\n" '置換対象の文字(改行文字)
Call GetSelectLine
Call ReplaceText
Call GoPath
'選択行から情報取得
Sub GetSelectLine()
Dim objHtml
Set objHtml = CreateObject("htmlfile")
'サクラエディタ機能にてコピー
Copy()
'クリップボードから変数に格納
ClipboardText = Trim(objHtml.ParentWindow.ClipboardData.GetData("text"))
Set objHtml = Nothing
End Sub
'正規表現置換
Sub ReplaceText()
Dim objRegExp
Set objRegExp = CreateObject("VBScript.RegExp")
With objRegExp
.Pattern = ReplacePattern
.IgnoreCase = True
.Global = True
End With
'末尾の改行が邪魔なので取り除く
DirPath = objRegExp.Replace(ClipboardText , "")
Set objRegExp = Nothing
End Sub
'既定のアプリケーションで開く
Sub GoPath()
CreateObject("Shell.Application").ShellExecute DirPath
End Sub
ポイントは15行目の 『Copy()』 でしょうか。
これはサクラエディタ側の機能で、VBScripに組み込むことができます。
もし作り方がわからなければ、この記事に詳しく書いてあるので、わからなかったら参照して!
使い方
作ったはいいけど、簡単に使えないと意味がありません。
そこでサクラエディタを少し設定して、ボタン一つで使えるようにしましょう。
ざっくりとした手順はこんな感じ
(設定が少し長いですが、次回以降はキー押すだけになるので、少し我慢です。)
作ったVBScriptを適切な場所に配置
C:\Users\【ユーザー名】\AppData\Roaming\sakura
【ユーザー名】のところはそれぞれ自分のユーザーに読み替えてください。
先程のVBScriptのファイルをココに置くだけでOK!
サクラエディタに登録
サクラエディタで『設定タブ』⇒『共通設定』と進んでください。
出てきた共通設定画面で設定していきます。
VBScriptファイルの登録はこんな感じで進めます。(画像を参考に)
僕は先程のVBScriptを『OpenSelect.vbs』という名前にしてます。
- 『マクロ』タブを選択
- 『File』のプルダウンで、先程置いたVBScripを選択
- 『設定』ボタンを押す
- マクロ一覧に登録完了
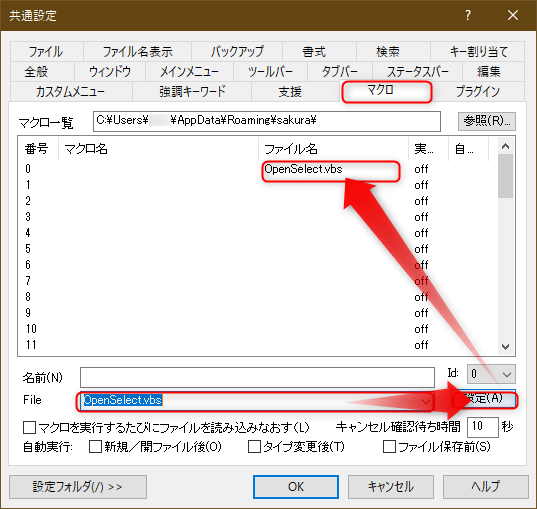
キー割り当て
同じく共通設定画面でキー割り当てを行っていきます。
- 『キー割り当て』タブを選択
- 『種別』のプルダウンで、『外部マクロ』に選択
- 先程置いたVBScripを選択
- 割り当てたいキーを選択(僕は『F1』キーにしました)
- 『割付』ボタンを押す
- これで登録完了
- 『OK』ボタン押して共通設定画面を閉じる
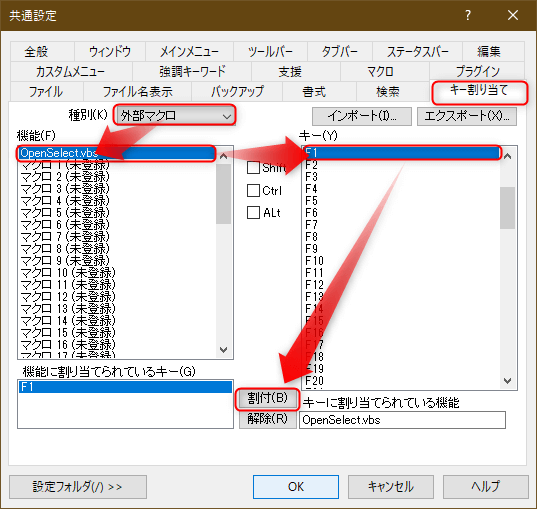
ファイルパスの行を選択して、割り当てたキーを押す!
冒頭では『フォルダも開けない...』と言っていましたが、今回はフォルダも開けます!
最後に
最後まで見ていただきありがとうございます。
少しでも作業が便利になってくれたら嬉しいです。

VBScript知ってはいるけど、どういうときに使えばいいかわからない!
っていう人には、一つの例として見てもらえばいいかなとも思ってます。
軽くこんな動きしてるので、よかったら参考にしてみてねー
いじょー!!